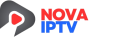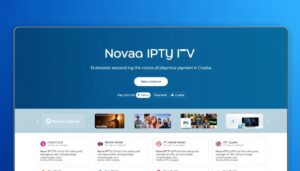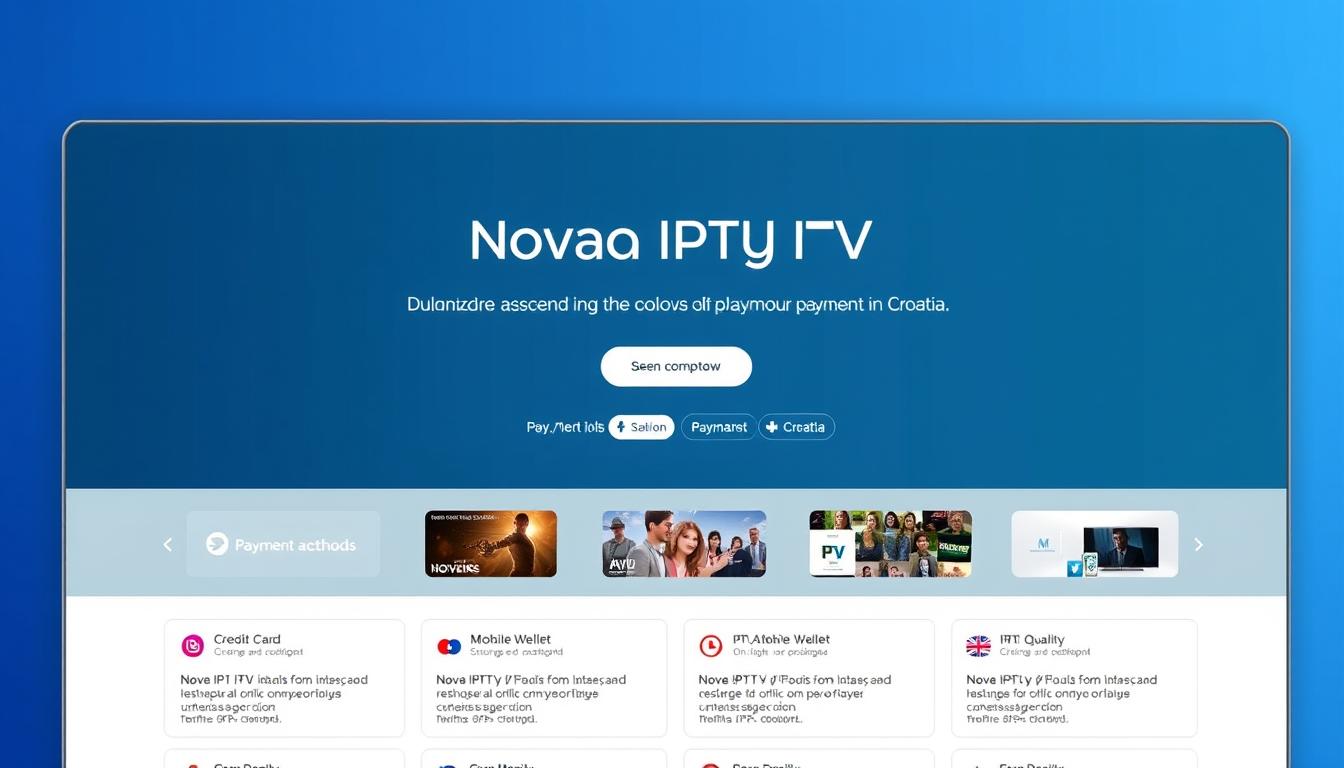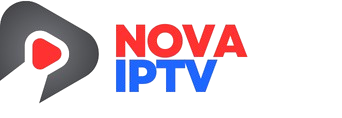How to Set Up IPTV on Windows?
IPTV (Internet Protocol Television) allows you to stream live TV, movies, and on-demand content over the internet. Setting it up on Windows is straightforward and provides you with access to high-quality streaming right from your PC or laptop. This guide will show you two easy options to get IPTV running on your Windows device.
Introduction
Watching IPTV on a Windows computer is ideal for those who prefer a larger screen, multitasking, or a dedicated media center setup. You only need a reliable IPTV player and a valid IPTV subscription to begin. Below, we explore two popular methods for getting started: TVMate IPTV Player and IPTV Smarters Pro.
Option 1: TVIMate IPTV Player for Windows
TVMate is one of the most recommended IPTV players on FireStick, but it’s also available for Windows through Android emulators like BlueStacks.
How to Install TViMate IPTV on Windows:
- Download and install BlueStacks from the official website.
- Open BlueStacks and sign in with your Google account.
- Go to the Google Play Store within BlueStacks.
- Search for TVMate IPTV Player and install it.
- Launch the app, enter your IPTV credentials, and start streaming.
Note: TVMate for Windows isn’t native, so performance may vary depending on your PC specs.
To enjoy IPTV using TiviMate IPTV Player on your Windows device, you can download the app by clicking this link or by searching for “TiviMate IPTV Player” in the Microsoft Store.
Once installed, open the app, and you will be presented with a login page.
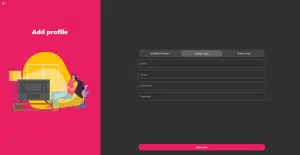
Here, you can choose to log in using either Xtream Codes API or an M3U playlist.
Both options work well and allow you to access your IPTV content seamlessly.
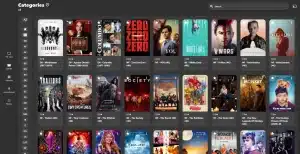
Option 2: IPTV Smarters Pro for Windows
IPTV Smarters Pro offers a native Windows app that’s easy to install and use.
Step 1: Download IPTV Smarters Pro
- Visit the official website: www.iptvsmarters.com
- Navigate to the Downloads section and choose the Windows version.
Step 2: Save the File
- Once the download begins, choose a location on your PC to save the file.
- Ensure your antivirus software doesn’t block the download.
Step 3: Install IPTV Smarters Pro
- Double-click the downloaded .exe file.
- Follow the on-screen installation instructions.
- Allow the app to make changes to your device if prompted.
Step 4: Launch IPTV Smarters Pro
- After installation, open the app from your desktop or start menu.
Step 5: Enter Your IPTV Login Details
- Choose “Load Your Playlist or File/URL” or use the Xtream Codes API depending on your IPTV provider.
- Input your credentials:
- Username
- Password
- Server URL
Step 5: Start Enjoying IPTV
- Once logged in, you’ll see categories like Live TV, VOD, and Catch-Up.
- Browse and start watching your favorite content.
1: Download IPTV Smarters Pro
- Open Your Web Browser:
- Launch your preferred web browser on your Windows device.
- Visit the IPTV Smarters Pro Download Page:
- Navigate to the official download page: IPTV Smarters Pro Download
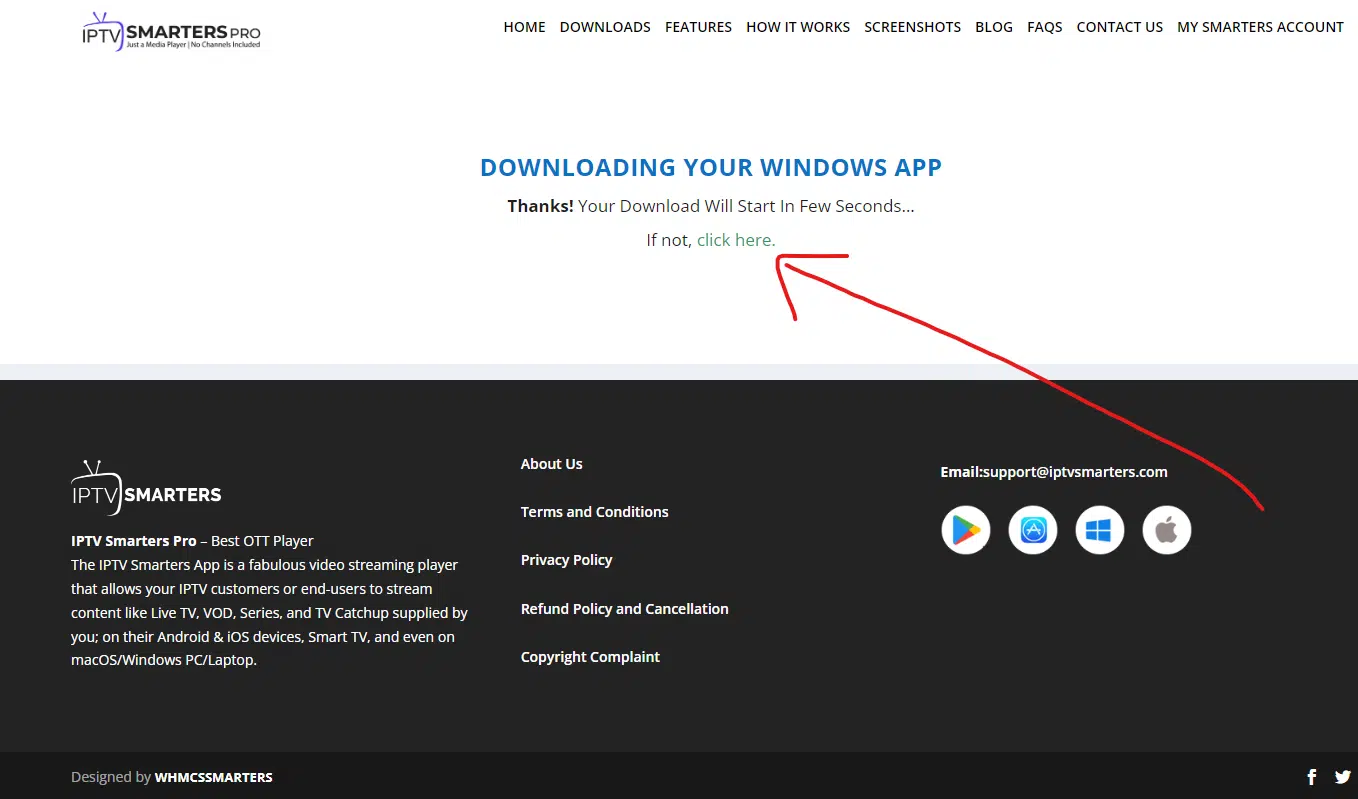
2: Save the File
- Choose a Download Location:
- When prompted, select a location on your computer to save the download file. Choose an easily accessible folder or create a new one specifically for this download.
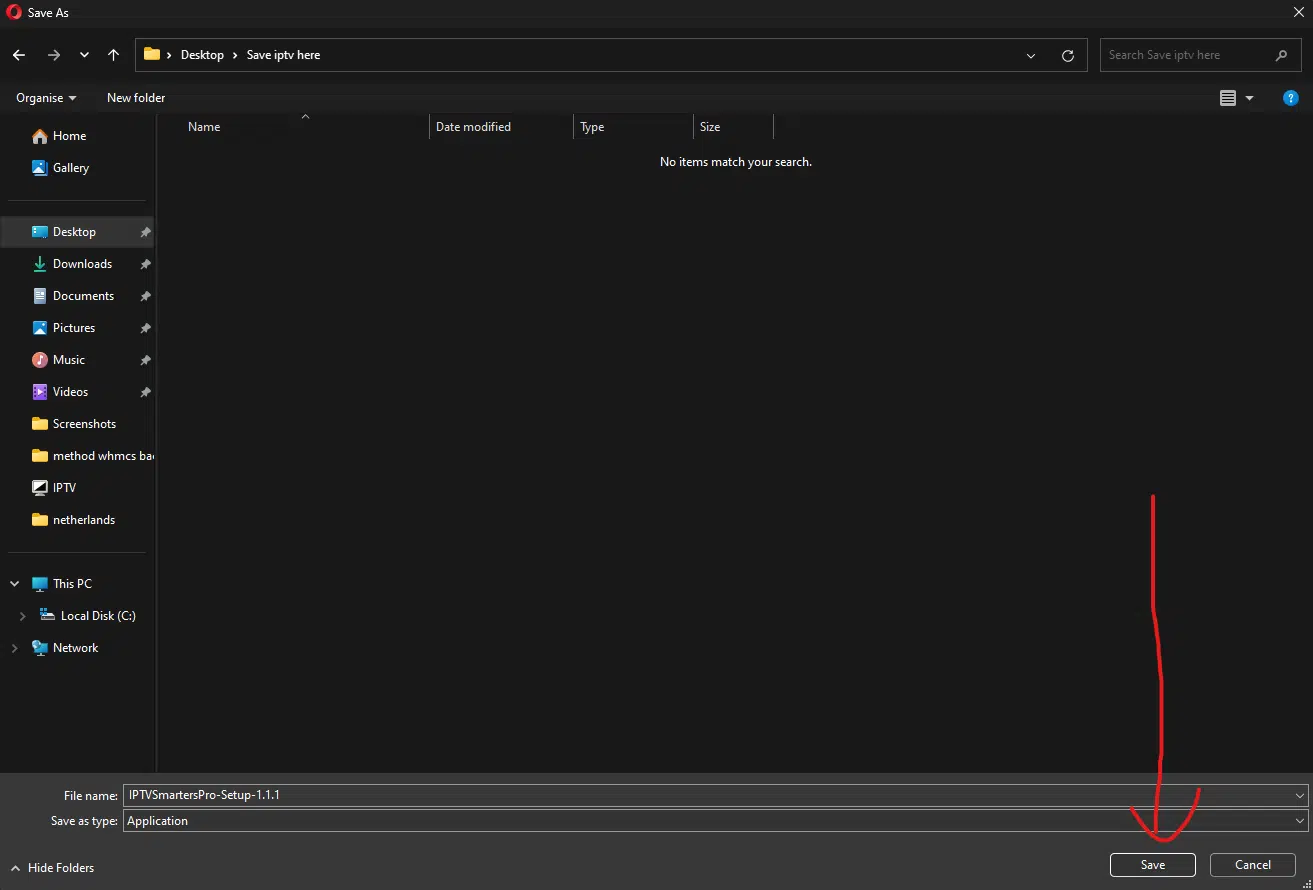
3: Install IPTV Smarters Pro
- Locate the Downloaded File:
- Once the download is complete, go to the folder where you saved the file.
- Start the Installation:
- Find the IPTV Smarters setup file and double-click it to begin the installation process.
- Follow On-Screen Instructions:
- Follow the set of on-screen instructions to complete the installation. This will ensure that the software is installed correctly on your device.
4: Launch IPTV Smarters Pro
- Open the Application:
- After installation, locate the IPTV Smarters Pro icon on your desktop or in the Start menu.
- Launch the App:
- Double-click the icon to open the application.
5: Enter your IPTV login details
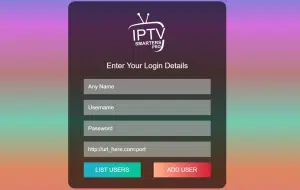
- First Box: You can put ANYTHING
- Second Box: Your Username (Found on EMAIL/WhatsApp)
- Third Box: Your Password (Found on EMAIL/WhatsApp)
- Forth Box: Server URL (Found on EMAIL/WhatsApp) – Always Starts with HTTP://
Categories
Most IPTV providers offer a wide range of categories, including:
- Live TV—Local and international channels
- Movies—On-demand blockbuster films and classics
- TV Series—Binge-worthy shows from all over the world
- Sports—Live matches, replays, and sports news
- Catch-Up TV—Previously aired content you may have missed